Users and roles
Overview
Our platform now supports two distinct user roles to help you manage your team’s access and capabilities: Member and Admin. This document will explain these roles and how to manage them.
- Roles explained
- Users List
- How to enable user management functions
- Adding a user
- Managing users and roles
- Removing a user
- Users list refresh
- Users and Plan Limitations
Roles Explained
Admin
An Admin has the most extensive permissions. They are responsible for managing users on the account. Admin privileges include:
- Inviting new users to the account
- Removing users from the account
- Changing user roles
It’s mandatory to have at least one Admin per account
Member
A Member has access to use and operate the platform. However, they do not have the ability to manage users within the account.
Users List
The account users list can be found under the “Users” tab in Account settings. Here, you’ll find a comprehensive list of all users who currently have access to your account. The list is presented in a table format with three categories in the header: “Username”, “Full Name”, and “Role”. This allows Admins to manage the list of users, their roles, and their access to the account. By clicking on any of the category headers, you can sort the list in descending order based on that category. Clicking the category header again will sort the list in ascending order. This sorting functionality allows for easy and efficient user management.
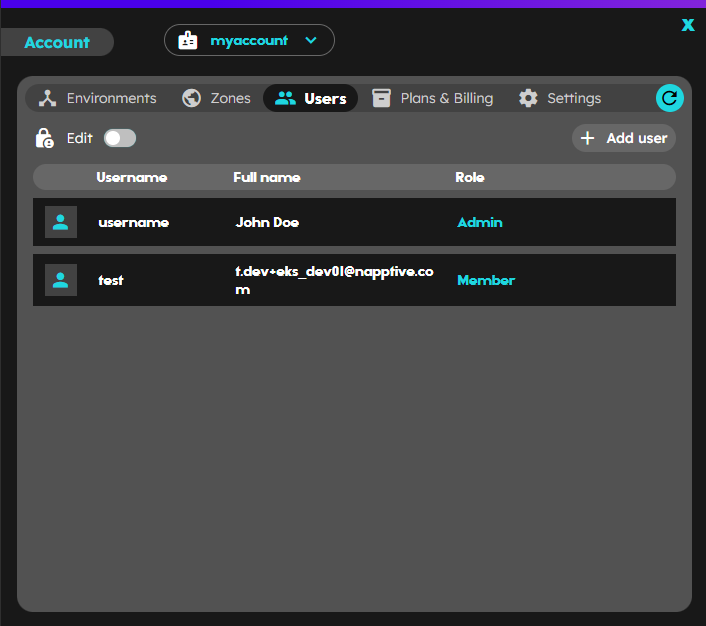
Alternatively, to obtain the list of users with the CLI, execute:
Get detailed information about the account
playground account info <account_name>
account information containing the users
ACCOUNT ID PLAN
<account_name > <account_id> <PLAN>
...
Users:
USERNAME FULL_NAME EMAIL ROLE
<admin_username> <user Full Name> <user email> ADMIN
<username2> <user Full Name> <user email> <role>
...
How to Enable User Management Functions
To manage users (add, remove, or change a user’s role), Admins must first enable the management functions. To do this, locate and click on the “Edit” switcher on the top of the users list . This switch reveals the options to manage users and their roles.
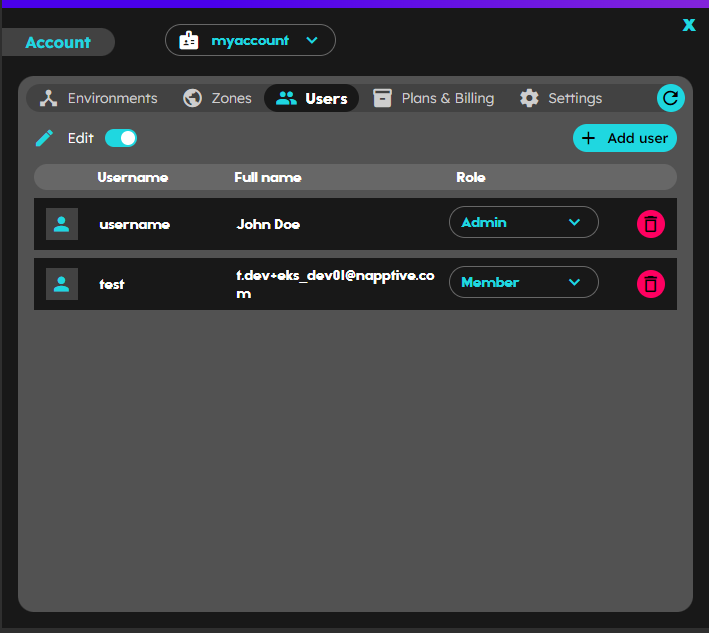
Please note, Members do not have access to view the “edit switcher” and cannot manage users or roles.
Adding a User
To add a new user to your account, they must be already registered on the platform. If a user is not registered, they need to complete the registration process first. Here is the process to add a registered user to your account:
- Navigate to the User Management page. This can be found in the Account settings.
- Click on the “Edit” switcher on the top of the users list to enable management capabilities.
- Click the ‘Add User’ button. This will open a small form on the top.
- Input the registered username. Please ensure that you enter the correct username of the person you wish to add.
- Select the user’s role. You can choose either ‘Member’ or ‘Admin’.
- Click the ‘Add user’ button. This will send an invitation to the user to join your account.
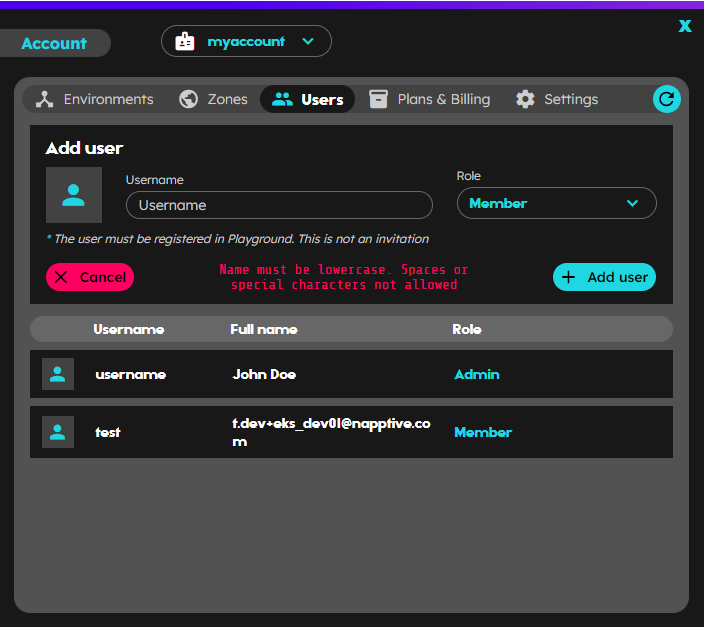
The user will be added to the account with the desired role and the users list will be refreshed.
Alternatively, to add a new user to your account with the CLI, execute:
playground account user invite <username> <role>
Managing Users and Roles
As an Admin, you can change user roles at any time:
- Navigate to the Users section under Account settings.
- Click on the “Edit” switcher on the top of the users list to enable management capabilities.
- Find the user whose role you want to change.
- Click on the user’s current role.
- Select the new role from the dropdown menu.
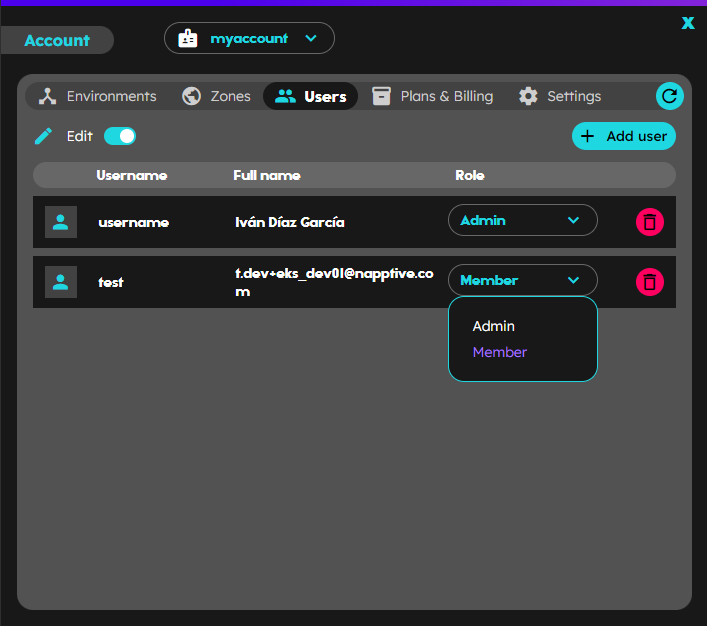
Please note: you cannot remove all Admins from an account. There must always be at least one Admin assigned.
Alternatively, to change the role of an account user with the CLI, execute:
playground account user change-role <username> <new_role>
Removing a User
To remove a user from your account:
- Navigate to the Users section.
- Click on the “Edit” switcher on the top of the users list to enable management capabilities.
- Find the user you want to remove.
- Click the remove button next to their role in the list. Confirm your decision in the popup window that appears. Removing a user from your account will revoke their access immediately.
To remove users from your account with the CLI execute:
playground account user remove <username>
Users list refresh
While the Users List is automatically refreshed upon entering, there might be occasions when you want to manually update the list, especially after managing users.
You can manually refresh the Users list by clicking on the refresh button  located at the top right of the Users page. The list is also automatically updated whenever you add, delete, or change a user’s role.
located at the top right of the Users page. The list is also automatically updated whenever you add, delete, or change a user’s role.
We hope these features make managing your team’s access and roles easier. If you have any questions or issues, please contact our support team for assistance.
Users and Plan Limitations
Please note, the number of users you can add to your account is dependent on the specific plan you have subscribed to. Each plan has a different user limit or quota.
To check the user limit associated with your plan, please visit the “Quotas” section of our Pricing page.
If you need to add more users than your current plan allows, consider upgrading to a plan that can accommodate your team’s size. If you have any questions about choosing the right plan for your team, please contact our support team for guidance.